The Leaderboard is the Peloton screen section you stare at juxtaposed against your class instructor during a Peloton session. However, other than the Leaderboard names, most of which I must admit are interesting to try and make out, multiple numbers which can be confusing.
So, how can you reading the peloton leaderboard & understand the Leaderboard to enjoy and make use of it? After all, it is one of the essential features Peloton heavily invested on for a user-friendly interface.
So, let’s dig into these details;
UNDERSTANDING YOUR LEADERBOARD STATS
On the right side of your screen is the LEADERBOARD. Sadly, Peloton doesn’t really do a great job of explaining what all the numbers and icons mean in one place, which is why I have taken the liberty to take you through them.
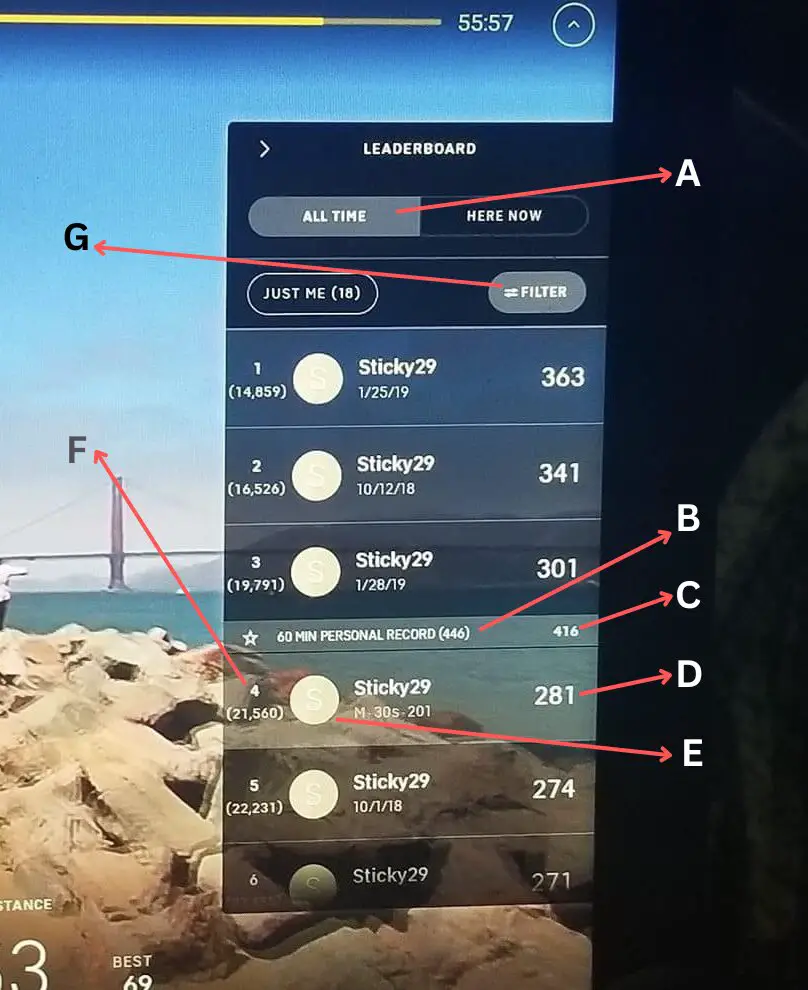
The example here is with a 60-minute ride using the screen image shown. (OD = On Demand)
- (A)– Allows you to filter the ride based on the various categories. In LIVE Rides, you may want to filter the riders you follow so you can compete against them. You can also see all the filters by age group, city, or just yourself. In on-demand rides, you can also filter on the same.Below have the details information
- (B)– Your Personal Best Record for all 60-minute rides you’ve ever taken at the END of the ride. If you want a new Personal Best Record for this current ride, you’ll need to beat this number at the end of 60 minutes.
- (C)- Your Personal Best current output for the same length ride at this point in time in the ride.
- (D)– Your total current output for the ride where you are at this point in time.
- (E)– The white ring around your ICON shows you how far you are along in this 60-minute on-demand ride. In this example, the white ring is about 3⁄4 of the way through my 60- minute ride. However, this only shows up on on-demand Rides. As other on-demand riders have likely started earlier or after you did, you can see how far the other riders are along by looking at their circles. At any point in time, you are all likely in different places along the timeline. Those with Check Marks over their icons have already finished the ride.
- (F)– This is where you currently place on the current Leaderboard amongst all the riders in the filter set. In this example, I am doing an on-demand ride in which there are 68 other riders currently riding. I am placing 35th on the Leaderboard. If I were to select ALL TIME, it would show me where I placed amongst all the riders who have ever taken this ride.
(G) Peloton Tips – Leaderboard and How to Filter It
Did you know that you can actually filter the Leaderboard so that all the information it displays is just as you need it? Let’s see;
- All Time and Here Now: These are the obvious options you get at the top of the Leaderboard platform when you take an on-demand class. When you filter the Leaderboard to Here Now, you will see how you fare against members riding at the same time as you, even if they may have started earlier or later than you. On the other hand, the All Time filter will show your Leaderboard position against everyone who has taken the class before or with you.
- Filter: Just below the Here Now and All Time, you will get another ‘Filter’ option. When you click on this link, it will take you to the ‘following’, which changes your Leaderboard to how you rank with the people you follow. Besides the ‘Following’ feature, you get an opportunity to filter to ‘Just Me’ so that you are alone on the Leaderboard. There are also options for ‘Gender and Age Group’ that allow you to ride with people in your age and gender ranges.
Wrapping Up
The Peloton Leaderboard becomes more interesting when you understand all the figures and characters you observe. Even better, it is incredible the features you can manipulate around it just to get your personal best.
So, do you wanna explore your Leaderboard for a more worthwhile experience?
Read Also:
